BreakingModern — Sometimes you are nowhere near a printer when it’s time to print. Or maybe you just aren’t directly wired to one. Google Cloud Print has rescued me from some pretty tight spots. Here’s how to set up Google Cloud Print to print from anywhere.
The whole point of Google Cloud Print is that it gives you access to your printer from anywhere. All you need to do is go through its setup process and get online. If you are lucky enough to have a Cloud Ready Printer, then the procedure is automatic. But if you’re like me, you’ll need to manually add your printer to Google Cloud Print.
Here’s how to set up Google Cloud Print for a classic printer.
Add a Printer
The first thing you will have to do is install the Google Chrome web browser on the PC or Mac connected to the printer. Since Chrome is my primary browser, this step was easy for me, but you may have to go through that installation process in addition to the rest of the steps outlined below depending on your setup.
Next, log in to your Google account. The Cloud Print feature will be associated with a specific account, so you have to be logged in for these steps to work.
Once Chrome is installed and you’re logged in to your Google account, open the Chrome browser on any webpage and look for the triple line icon in the upper right corner, shown in Figure A. Left-click that icon to open the command menu for Chrome. From that list of commands click Settings.
Figure A

Scroll down the Settings page and click the Show advanced settings… link (Figure B) to get to the Google Cloud Print section (Figure C).
Figure B

Figure C

In the Google Cloud Print section, click the Manage button to reveal the Devices page, which should be similar to Figure D. Click the Add printers button.
Figure D

As you can see in Figure E, the application will detect the classic printers already connected to your particular PC or Mac and give you the option to add those printers to Google Cloud Print. Just check the printers you want to connect and then click the Add printer(s) button.
Figure E

The printers you checked are now part of Google Cloud Print. Remember, Cloud Print is associated with a specific Google account, so conceivably you could have different printers associated with different accounts if you want.
Google Cloud Print Apps
With your classic printer part of Google Cloud Print, you can print any open tabs on the Chrome browser using the menu or the CTRL-P keyboard command. You can also print files, emails, contact data and all kinds of other information directly from your Android smartphone. However, for Android smartphones you will have to download and install either the Cloud Print app or one of the other Android apps available on Google Play. There are also Cloud Print apps for iOS, so iPhone users can use the app, too.
Another useful feature of Google Cloud Print is the ability to print remotely from a Mac or PC. By downloading and installing the Cloud Print app for your particular OS, you can print documents on your connected printers from anywhere. Even if anywhere just means from the living room couch to the printer in the home office.
Simple and Efficient
No matter how much we may want it to be otherwise, sometimes we just have to print something on a piece of paper. With a few simple steps, you can take advantage of Google Cloud Print to print what you need from anywhere, using whatever device is handy. I don’t see how it can get any easier or more efficient.
For BMod, I’m Mark W. Kaelin.
All screenshots: Mark W. Kaelin
Header image credit: Google

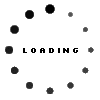





![Who’s Going to Get “Lucky” This NBA Season? [commentary]](../wp-content/uploads/2015/10/HEADER4-321x214.jpg)
![Pete Rose Continues to be Out of Step with Major League Baseball [commentary]](../wp-content/uploads/2015/10/HEADER2-60x60.png)


![Cooking Fever [review]](../wp-content/uploads/2015/11/HEADER1-321x214.png)
![Assassin’s Creed Syndicate [review]](../wp-content/uploads/2015/11/HEADER3-60x60.jpg)
![The Legend of Zelda: A Link to the Past [manga review]](../wp-content/uploads/2015/10/HEADER3-60x60.png)
![Madden NFL Mobile [review]](../wp-content/uploads/2015/09/header3-60x60.jpg)