BreakingModern — Google continues to make subtle, yet important, changes and improvements to the Google Drive set of web browser apps. These feature changes make the tools more efficient, more powerful and easier to use. For Google Slides, the ability to edit images from within the app itself is a real time saver, and it applies whether you are creating a business presentation or a slide show of the kids for your parents.
Editing Basics
Google Slides is powerful storytelling tool, but in the past users had to manipulate images using a separate application like Paint, Photoshop or GIMP. That editing limitation does not apply anymore. Users can now crop, resize, apply overlays and add annotation directly to an image from within the confines of the Google Slides web application.
The example in Figure A is just a basic slide created with a default theme by embedding an image. The image is a screenshot I took of the game The Elder Scrolls: Skyrim. (You can capture some great desktop backgrounds this way.)
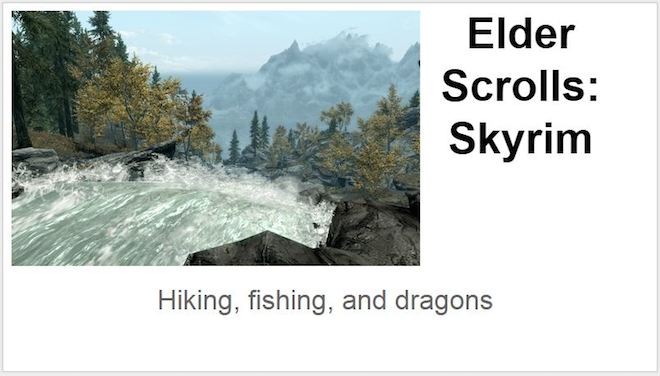
Figure A: A basic Google Drive Slide
Left-clicking the image changes the context menu to reveal several new image editing icons. In addition, right-clicking the image reveals a context-sensitive list of editing features, as you can see in Figure B.
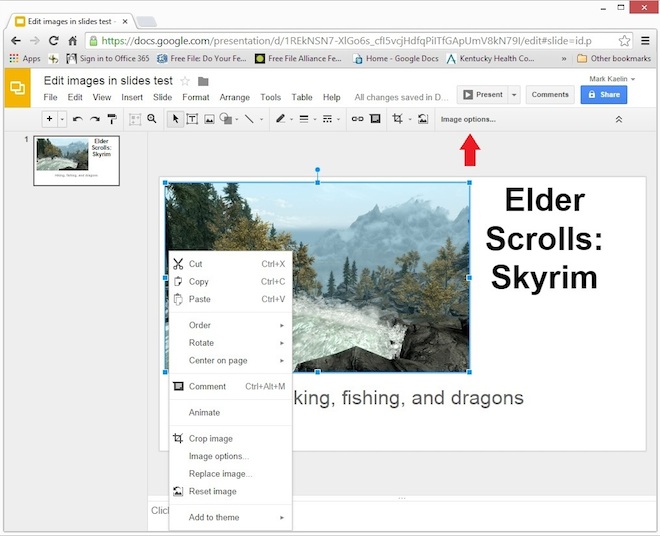
Figure B: Clicking an image gives you editing options
Left-clicking the Image Options button or menu item opens a fly-out list of editing possibilities, as you can see in Figure C. From this control box you can change the color saturation, modify the transparency percentage and adjust the brightness and contrast settings.
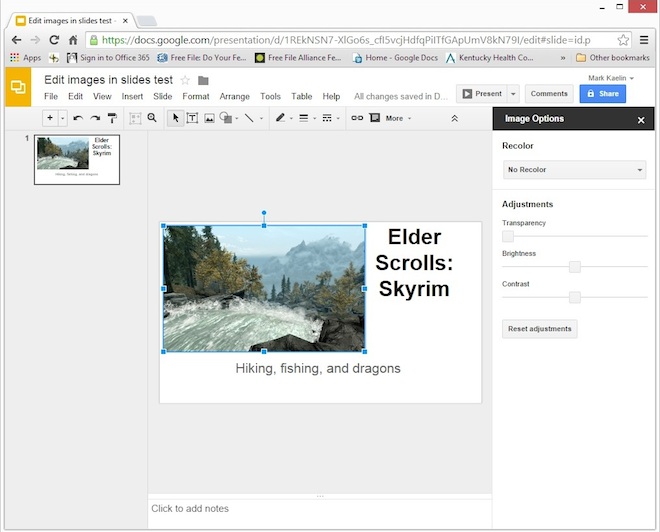
Figure C: The Image Options tool box
Perhaps the most useful features available for images embedded into Google Slides are the cropping and resizing tools (Figure D). For many users, the image adjustments most often needed are the ability to crop an image and then to resize it to fit into the overall context of the slide.
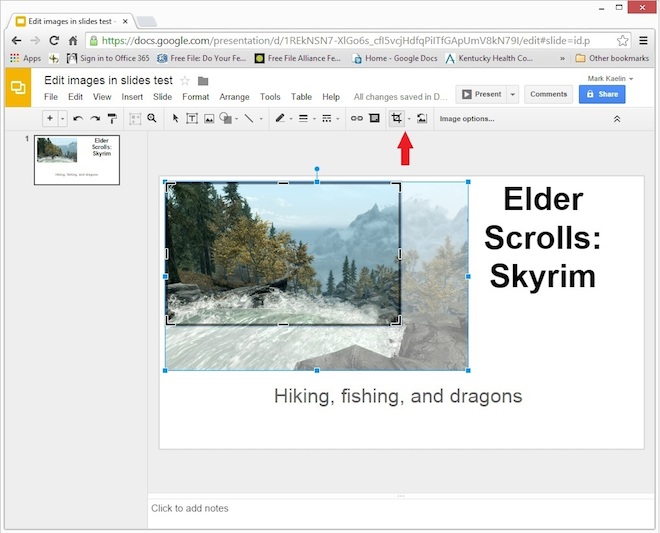
Figure D: Cropping and resizing an image from within Google Drive Slides
On the other hand, the features which are most likely to get the creative juices flowing stem from the cropping tool drop arrow located just to the right of the icon on the toolbar (Figure E). Using this feature, you can overlay various shapes, annotate with arrows and callouts and add basic equations. (Anyone remember mathematical flash cards from their youth, or am I just showing my age?)
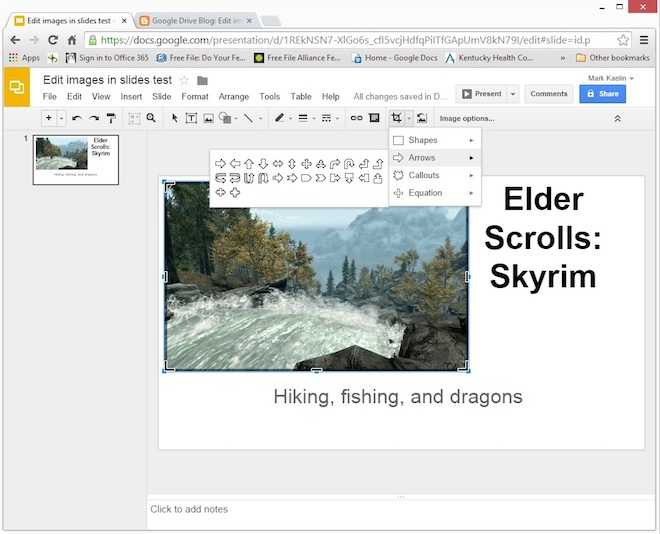
Figure E: Additional features like overlays, callouts and annotations
The line feature, as shown in Figure F, allows you to add a border to your image with various options for solid lines, dotted lines, pixel widths and colors. There is also an option to add a URL link to your image.
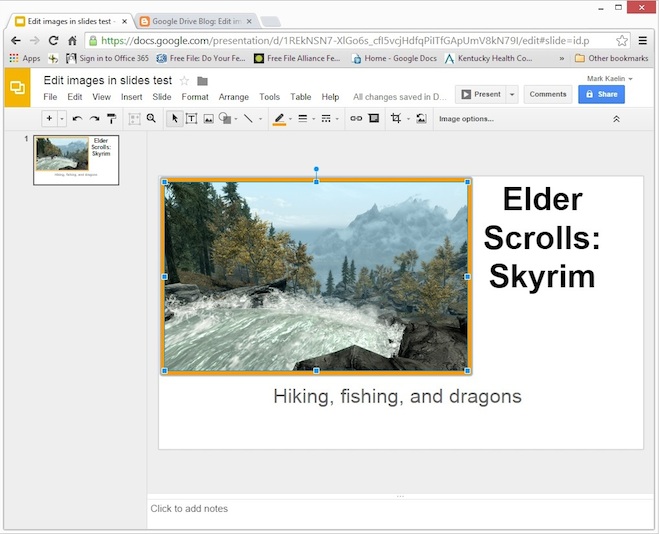
Figure F: Options to add borders in Google Drive Slides
Telling a Story
Presentation tools are all about telling you story. Google Slides has added some powerful tools to its feature set which make telling your story, especially when the story requires images, easier and more efficient. So, whether you are telling people how to improve their business or your parents how the kids built an award-winning science project, you can do it better with Google Slides.
For BMod, I’m Mark W. Kaelin.
All screenshots: Mark W. Kaelin
Cover Art: By Merdal at tr.wikipedia [GFDL, CC-BY-SA-3.0 or CC-BY-SA-2.5-2.0-1.0], from Wikimedia Commons

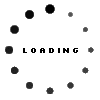





![Pete Rose Continues to be Out of Step with Major League Baseball [commentary]](../wp-content/uploads/2015/10/HEADER2-321x214.png)



![The Legend of Zelda: The Wind Waker HD [review]](../wp-content/uploads/2015/10/HEADER-321x214.jpg)
![Madden NFL Mobile [review]](../wp-content/uploads/2015/09/header3-60x60.jpg)

![Call of Juarez: Bound in Blood [review]](../wp-content/uploads/2015/09/HEADER--60x60.jpg)
![Command & Conquer: Red Alert 3 [review]](../wp-content/uploads/2015/09/HEADER-60x60.jpg)